Menüs¶
Programmaufbau¶
Hauptmenu¶
Die D3D Simulator Software startet mit dem Hauptmenu Bildschirm und erlaubt eine schnelle Auswahl des Spielmodus sowie eine einfache Handhabung der Spieleinstellungen. Das Hauptmenu ist untergliedert in vier Abschnitte.
1. Hauptauswahl: Hier wird der Haupt-Spielmodus festgelegt oder die Zusatzoptionen besucht.
2. Aktive Auswahl: Hier wird das aktive Spiel gestartet. Zusätzlich befinden sich hier Informationen zum aktiven Spiel.
3. Unterauswahl: Hier wird ein Platz ausgewählt oder ein Unter-Spielmodus festgelegt.
4. Einstellungen: Über den Einstellungen Schalter wird das Einstellungen Menu ein- bzw. ausgeblendet.
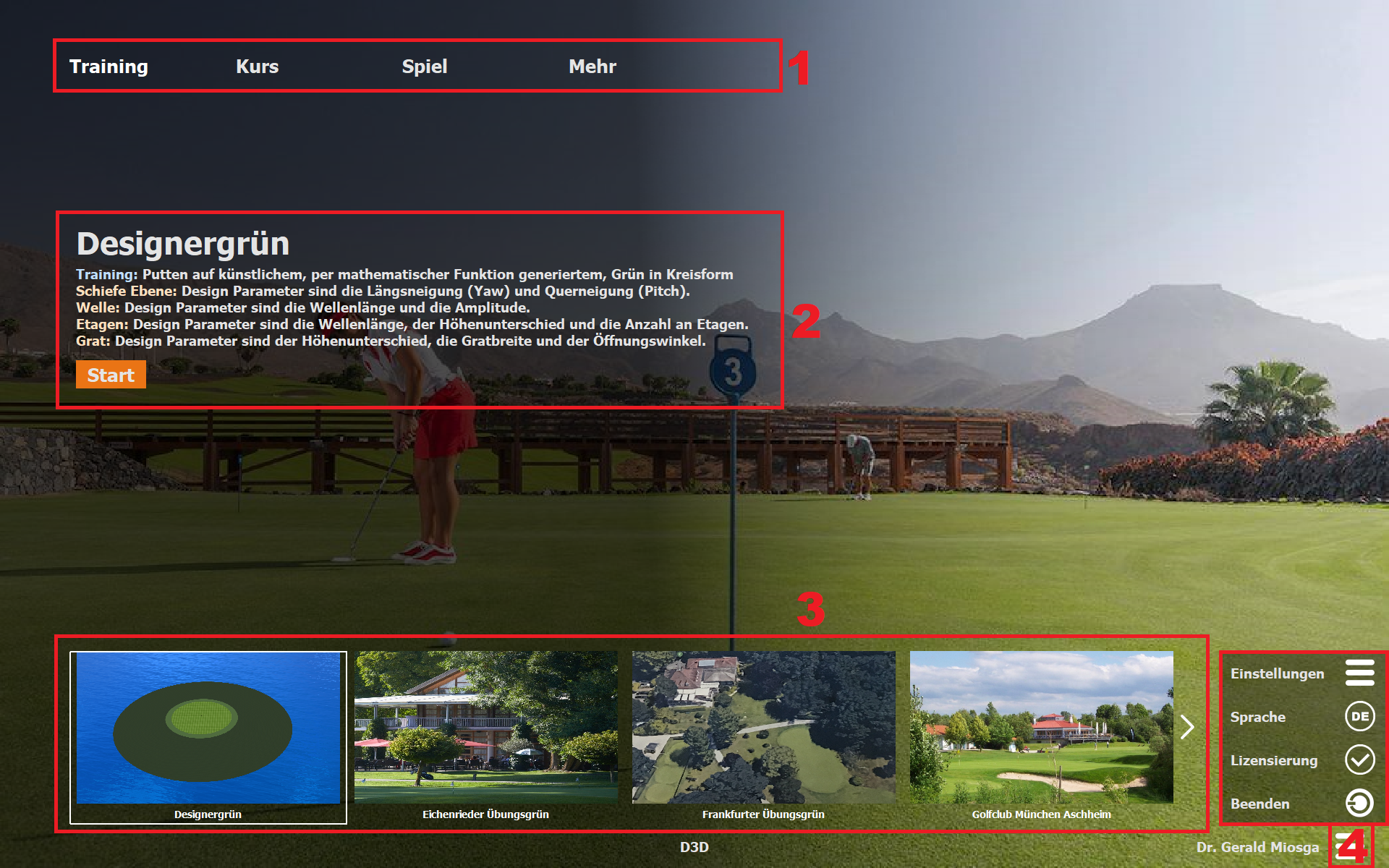
Einstellungen¶
Nach Einblenden des Einstellungen Menu können folgende Aktionen ausgeführt werden:
Einstellungen: Öffnet die Haupteinstellungsseite.
Sprache: Wechselt die Sprache im Spiel zwischen Englisch und Deutsch.
Lizensierung: Hier kann die aktive Lizenz überprüft, ab- und angemeldet werden.
Beenden: Beendet den D3D-Puttsimulator.
Auf der Haupteinstellungsseite können die wichtigsten Spielparameter wie die Green-Parameter, Grafik- und Soundparameter festgelegt werden und als Voreinstellungen übernommen werden. Ein Ändern der Parameter ist später immer noch möglich. Zusätzlich findet hier die Kalibrierung der Kamera statt. Dies geschieht durch Drücken des Kalibrierungs-Schalters.
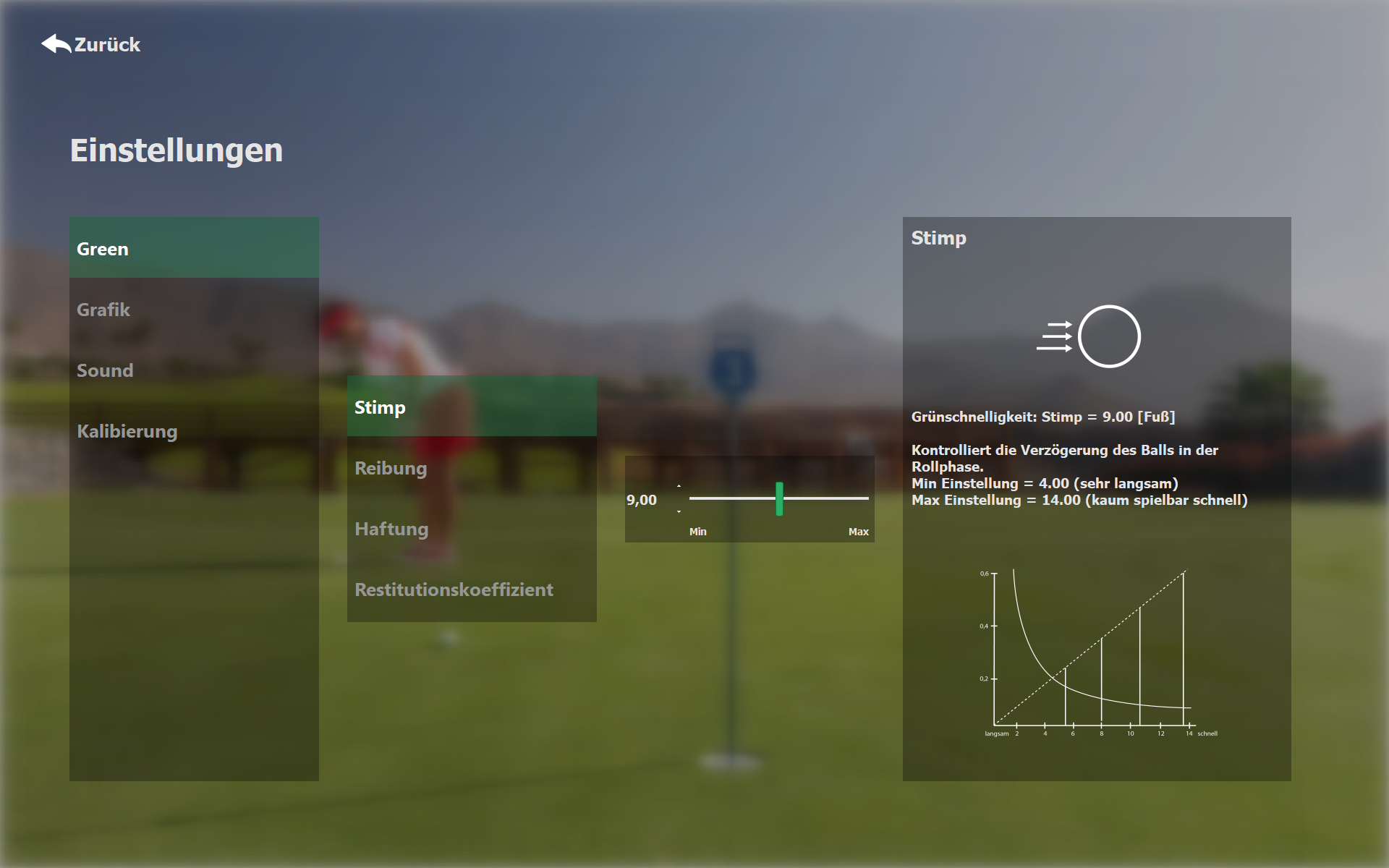
Legende:
Die Einstellungen folgen den Konventionen der graphischen Datenverarbeitung. Wenn der Mauscursor bei Berührung eines Icons sein Aussehen verändert, wird durch Klick der linken Maustaste das Einstellungsmenü geöffnet bzw. die gewünschte Einstellung vorgenommen.
Feineinstellung bei Schiebereglern: Cursor auf den Regler halten, Shift+Mausrad
Green¶
Stimp: Kontrolliert die Verzögerung des Balls in der Rollphase.
Reibung: Bestimmt den Gleitreibungsbeiwert.
Haftung: Bestimmt den Haftungsbeiwert.
Stoßzahl: Bestimmt die Ball-Reflexion am Lochrand/Boden.
Grafik¶
Tageszeit: Hier kann zwischen Tages- und Abendlicht gewechselt werden.
Platz Details: Bei Performance Problemen kann hier der Detailgrad der Grafik reduziert werden.
Vegetation: Bei Performance Problemen kann hier der Detailgrad der Vegetation reduziert werden.
Sound¶
Vögel: Anpassen der Hintergrundgeräusche „Vögel“ während dem Spiel auf dem Platz
Wind: Anpassen der Hintergrundgeräusche „Wind“ während dem Spiel auf dem Platz
Verkehr: Anpassen der Hintergrundgeräusche „Verkehr“ während dem Spiel auf dem Platz
Kalibrierung¶
Die Kamera dient der Messung der Anfangs-Rollgeschwindigkeit und Richtung des mit dem Putter geschlagenen Golfballs. Hierzu muss die Zubehör-Kamera mit dem mitgelieferten Kabel an eine USB 3.0 Schnittstelle des Rechners angeschlossen sein. Es ist möglich, mehrere Kameras gleichzeitig am Rechner angeschlossen zu haben und in der Software die jeweilige Kamera auszuwählen bzw. zu wechseln. Im Startbildschirm des Kalibrierungsmenüs kann hierfür zwischen allen angeschlossenen oder abgespeicherten Kameras ausgewählt werden. Anschließend kann eine Kalibrierung durchgeführt werden oder eine bereits kalibrierte Kamera getestet werden.
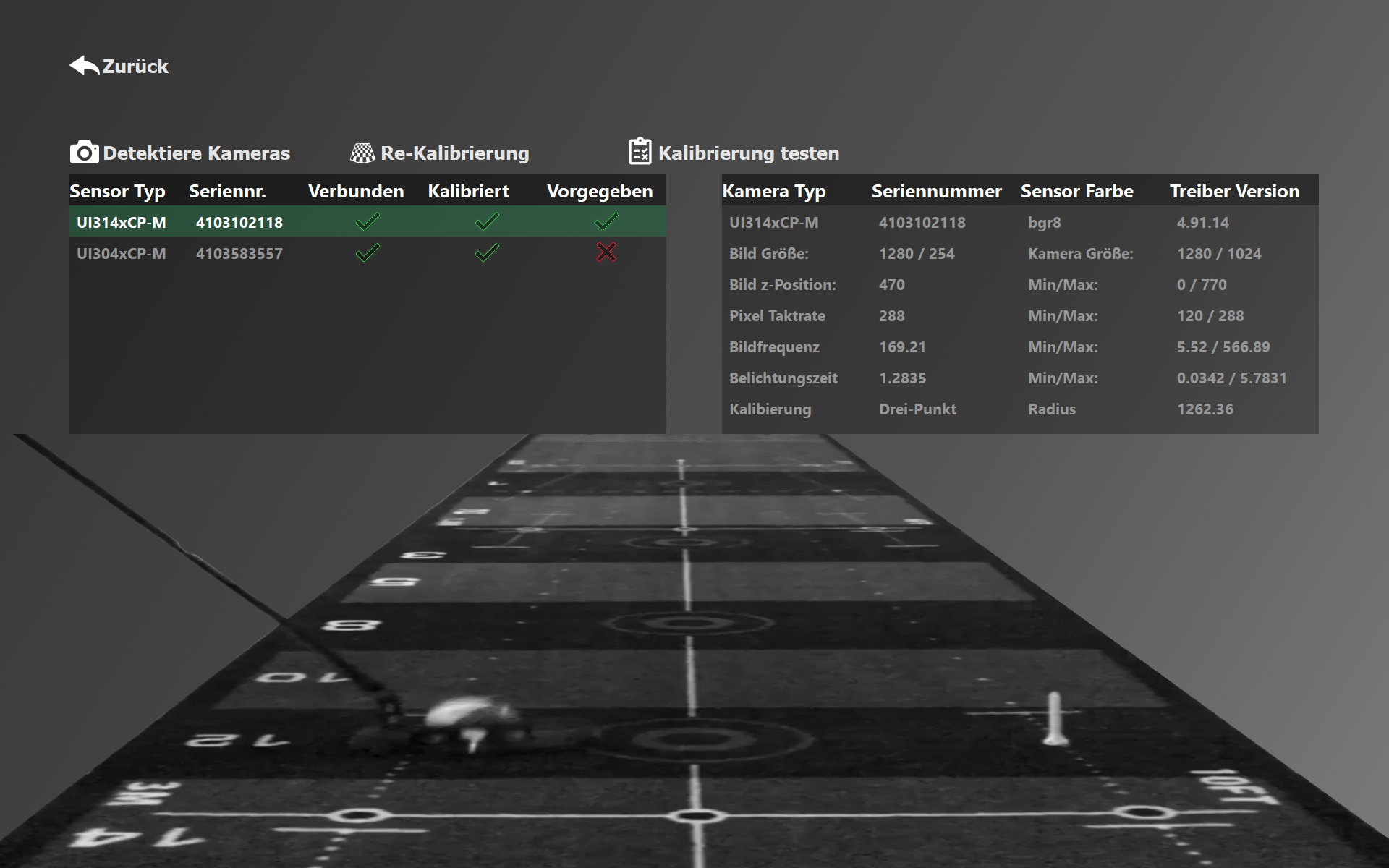
Bei der Kalibrierung detektiert das Programm die Entfernung zwischen unter der Kamera positionierten Golfbällen in einem Pixel-Bild. Durch Eingabe der realen Entfernung der Bälle nach Aufforderung durch das Programm kann es einen Maßstab für das Pixel-Bild festlegen. Bei Verwendung der Kalibriermatte können die Bälle auf Markierungen gelegt werden, die fixe Abstände haben, wodurch sich die Messung erübrigt. Das Kalibrierungsmenü zeigt nach dem Aufruf die dem Programm bekannten Kameras mit den Einstellungen der letzten Kalibrierung zum spontanen Start des Spiels nach Auswahl einer verbundenen Kamera.
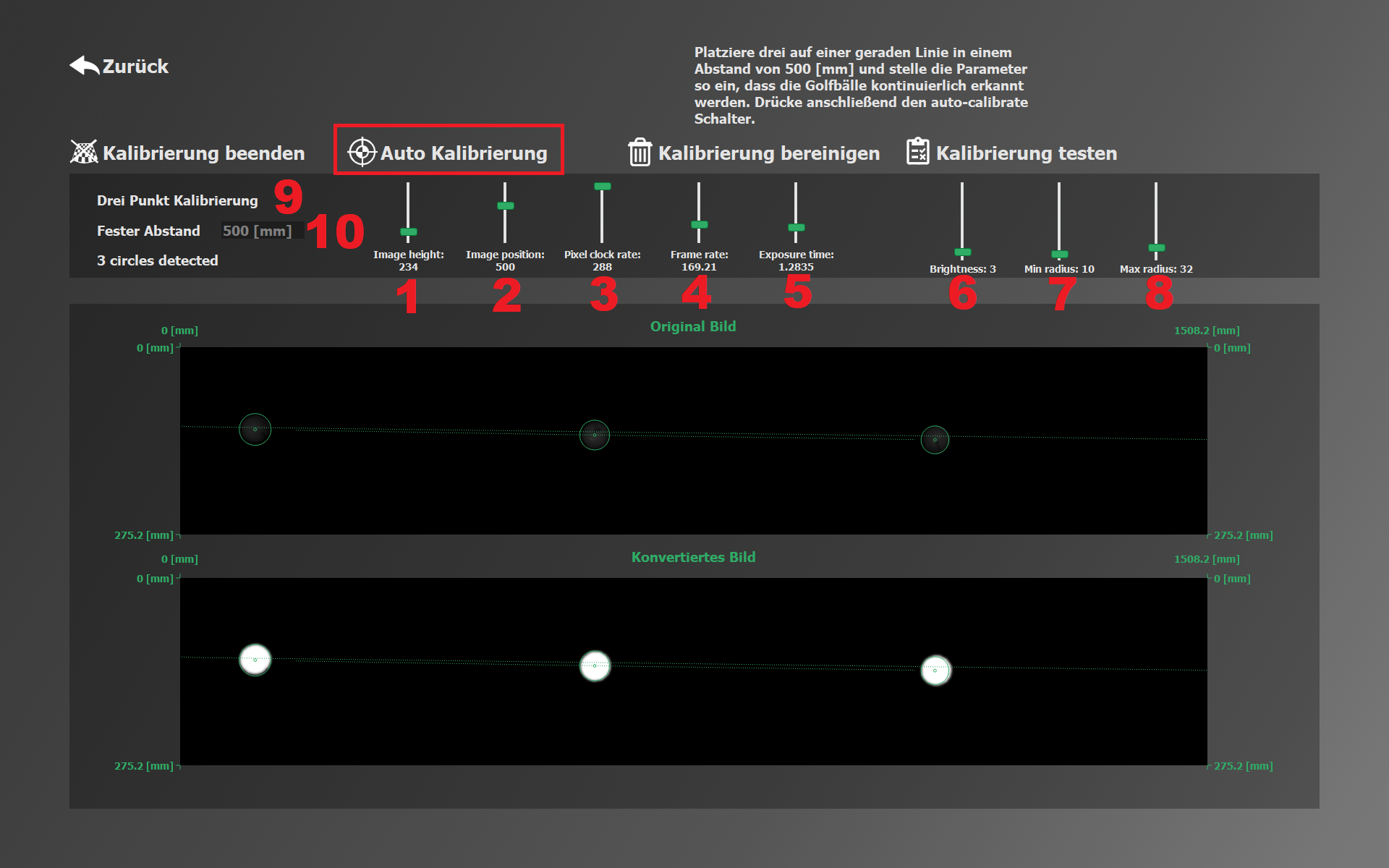
Soll das Bild neu kalibriert werden oder die Kamera an geänderte Lichtverhältnisse angepasst werden, so müssen zunächst die Kameraeinstellungen angepasst werden.
1. Image height: Die Höhe des aufgenommenen Kamerabildes. Je kleiner der Bildausschnitt ist, desto schneller wird die Echtzeitverarbeitung.
2. Image position: Die vertikale Position des aufgenommenen Bildabschnittes.
3. Pixel clock rate: Datenrate. Wir empfehlen immer das Maximum. Bei kleineren Raten sinkt die maximale Bildfrequenz,
4. Frame rate: Anzahl Bilder pro Sekunde. Wir empfehlen eine Framrate von 300 oder mehr. Bei höheren Raten steigt die Anzahl der Gesamtbilder und die Analysezeit.
5. Exposure time: Belichtungszeit. Je größer, desto mehr Licht bekommt das Bild. Wir empfehlen maximum bei Tageslicht.
6. Brightness: Kontrastkorrektur. Niedrige Werte (2-5) erlauben Bilder mit wenig Licht. Hohe Werte erfordern in der Regel eine ausreichende Beleuchtung.
7. Min Radius: Der minimale Radius eines Golfballs im Bild. Wird zur Bilderkennung verwendet.
8. Max Radius: Der maximale Radius eines Golfballs im Bild. Wird zur Bilderkennung verwendet.
9. Zwei/Dreipunkt Kalibrierung: Ist das Kamerabild mittig, so ist die Zwei Punkt Kalibrierung ausreichend. Mit der Drei Punkt Kalibrierung werden Krümmungen des Kamerabildes ausgeglichen.
10. Abstand: Der Abstand der Golfbälle auf der Puttunterlage. Die Bälle werden entlang der Mittellinie platziert.
Anschließend wird durch Klicken des Auto Kalibrierung Schalters die Kalibrierung gespeichert und die Kamera ist bereit für das Spiel oder Testing.
Legende: (Zahlenangaben beziehen sich auf den Screenshot)
Es wird immer die volle Länge des Bildes (1280 von 1280 Pixel) ausgenutzt. Die Bildhöhe (232 von 1024 Pixel) kann eingestellt werden, da i.d.R. schon ein schmaler Bildstreifen in Puttrichtung den Ball mit Break erfasst.
Das Bild kann über die Bild-z-Position (Image position) zentriert werden. Die Anzahl der Pixel (Länge x Höhe) in Verbindung mit der Pixel Taktrate (Pixel clock rate) ist entscheidend für die Bildfrequenz (Framerate). Die meisten Anwendungen werden durch Frequenzen von 300 fps (Frames per second) gut abgedeckt.
Belichtungszeit (Exposure Time) ist ein abhängiger Wert, der nicht eingestellt werden muss.
Brightness ist so einzustellen, dass ein kontrastscharfes Bild entsteht, auf dem die im Fenster liegenden Bälle mit grünen Kreisen angezeigt werden.
Mit Min und Max Radius wird die Größe der zu detektierenden Bälle eingegrenzt.
Falls kein scharfes Bild entsteht, muss ggf. an der Kamera (Entfernung und Belichtungszeit) durch Drehen des betreffenden Ringes am Objektiv nachgeregelt werden.
Bei 2-Punkt-Kalibrierung müssen 2 Bälle im Bild sichtbar sein, bei 3-Punkt-Kalibrierung entsprechend 3.
Die beste Performance bei der Richtungserkennung liefert die exakte Positionierung der Kamera über der Mitte der Kalibriermatte und die Zentrierung des Bildes, da dabei das Bild der Mittellinie als Gerade erscheint. Außermittige Linien erscheinen gekrümmt. Bei aussermittiger Anordnung der Kamera ist die 3-Punkt-Kalibrierung vorteilhaft.
Kalibrierung Testen¶
Für den Test der Kalibrierung wird ein Ball auf der Kalibriermatte platziert und durch das Bild geputtet. Bei der Einstellung Shot (1) muss der Ball zum Startzeitpunkt mindestens 3 Sekunden in ruhendem Zustand erkannt werden. Die „Bereit“ Anzeige wechselt dann automatisch auf Grün und der Ball kann geputtet werden. Bei der Einstellung Putt (1) wird jeder rollende Ball sofort gemessen und der Analysealgorithmus gestartet. Diese Einstellung ist sinnvoll, wenn der Ball außerhalb des Bildbereiches geputtet wird, z.B. mit einem Stimpmeter.
Über den Schalter Auto Wiederholung (2) kann eingestellt werden, ob das Kamerabild nach einem Puttvorgang unterbrochen wird und die Zeitlupe bzw. ein Standbild gezeigt wird, oder ob direkt im Anschluss der nächste Putt gespielt werden kann
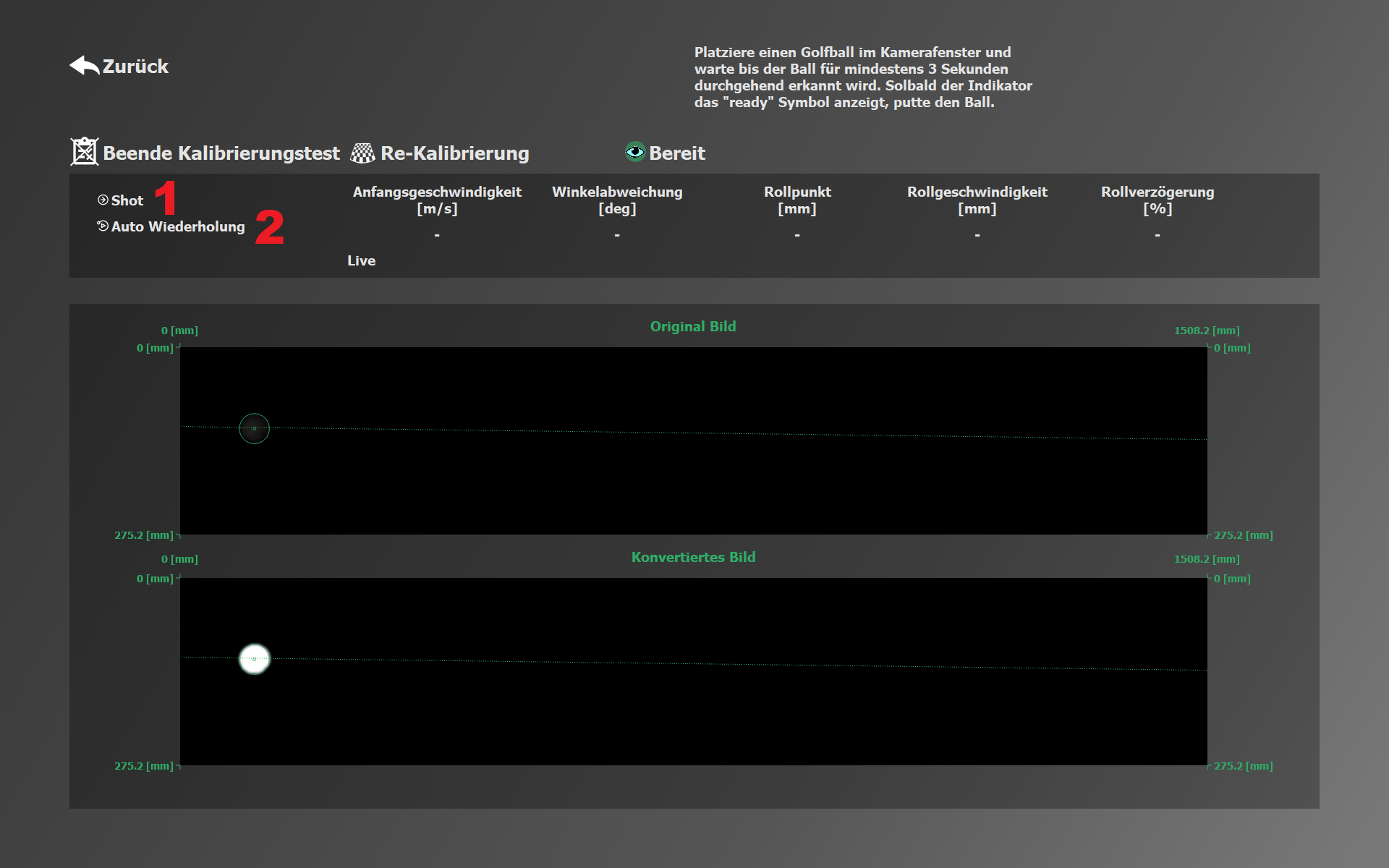
Nach erfolgreichem Puttvorgang erscheint die Option Putt speichern. Durch Klicken des Schalters wird eine Übertragung der Putt-Daten zur genauen Analyse in der Putting-Schule durchgeführt.
Spielfenster¶
Training¶
Nach dem Start auf den ausgewählten Platz und Wahl der SpielEinstellungen – zurück zum Start des aktiven Spiels durch Laden des Platzes (Wartebild) und Anzeige des Spielfensters, das mit Ausnahme des Statusfeldes 5 immer den gleichen Aufbau hat.
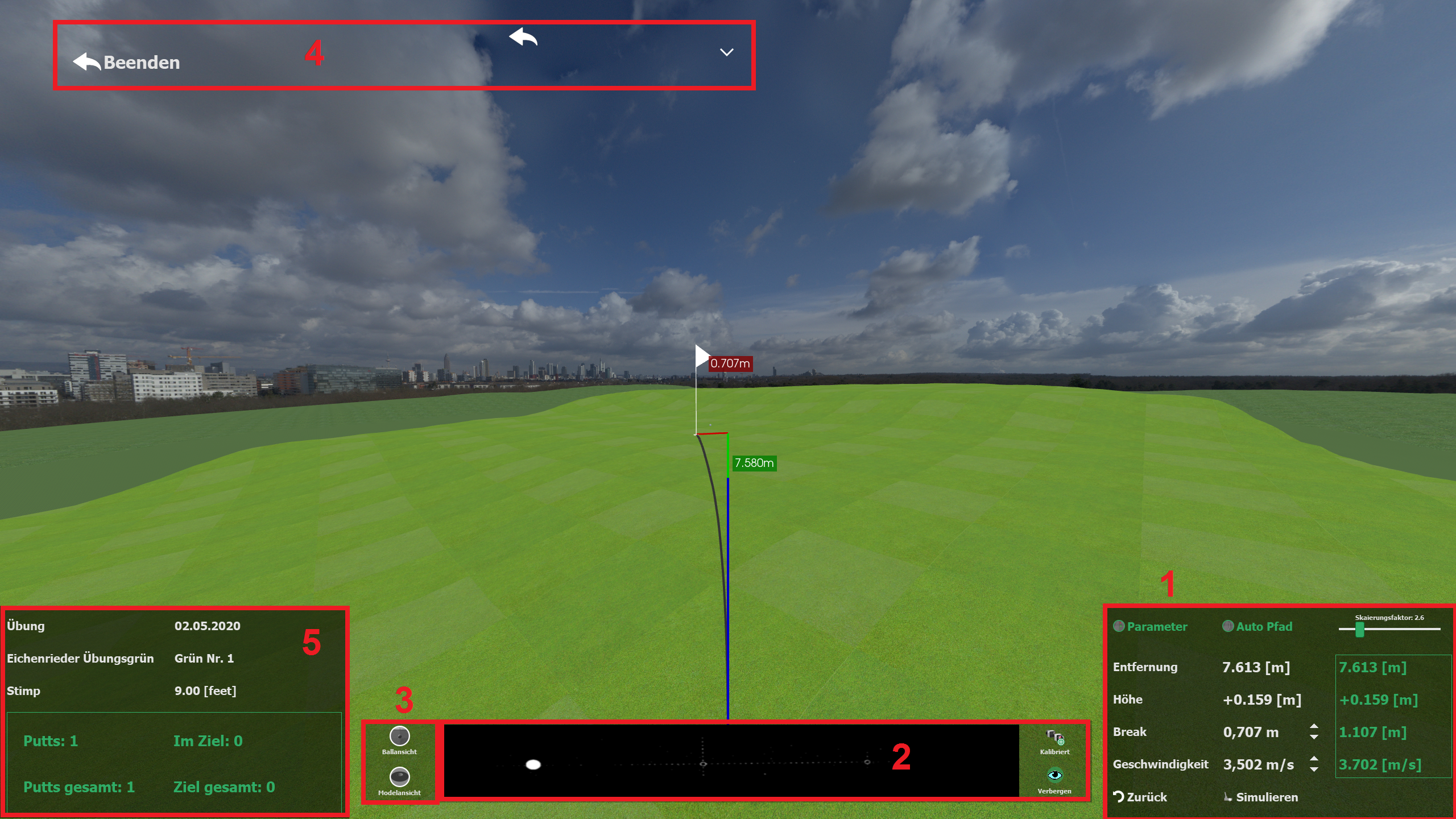
- 1. Aktionsfeld: Hier wird das aktive Spiel gestaltet mit
Parameter (gesetzt=grün / verborgen=weiß). Im gesetzten Zustand zeigt ein grüner Strahl mit grünem Label die Entfernung zum Loch an. Der Länge der Blaueinfärbung des Strahls zeigt an, wie weit der Ball bei der Geschwindigkeit rollen würde. Zeigt der Strahl nicht genau auf das Loch, wird in Rot mit rotem Label der Break angezeigt. In den Textzeilen Entfernung und Höhe werden die internen Messdaten des Programms, die Koordinatendifferenzen zwischen Loch- und Ball-Position in [Meter] angezeigt. Die Zeilen Break und Geschwindigkeit können durch Anklicken der Rauf-, Runter-Symbole () bzw. durch Drehen des Mausrads verstellt werden. Für Feineinstellungen ist zusätzlich die Shift-Taste (Großbuchstaben-Umstelltaste). Die Werte für Break und Geschwindigkeit in der zweiten Spalte zeigen die Ergebnisse des letzten Putts (Mixed Reality). Auto Pfad (gesetzt=grün / verborgen=weiß). Der Weg ins Ziel wird im Bild als schwarze Linie dargestellt. Es zeigt den Weg des Balls bei vom Computer geschätzter Ballgeschwindigkeit und Break an. Er unterscheidet sich von dem tatsächlichen Pfad, der nach Ausführung des Putts in Mixed Reality vom Ball als Kometenspur auf das Grün gezeichnet wird, es sei denn, man trifft genau die Vorgabe des Autopfads. Der Autopfad ist auf Einlochen voreingestellt. Manchmal gelingt es dem Computer nicht, die Voreinstellung zu finden. Durch manuelle Korrektur kann der Autopfad so verstellt werden, dass der Ball das Loch trifft. Durch die Feineinstellung (Shift-Taste) können durch Variation der Parameter Break und Geschwindigkeit alle Möglichkeiten des Einlochens ausgelotet werden. Skalierungsfaktor, Schieberegler für die grafische Überhöhung des Grüns. Durch betätigen des Reglers (Festhalten und schieben mit dem Mauscursor oder durch Rollen des Mausrads) werden die Höhen des Grüns verzerrt dargestellt. Diese Option hilft beim „Lesen des Grüns“. Zurückpfeil („Mulligan“-Option) für die Wiederholung des letzten Putts erscheint nach Start des Putts Simulieren. Klick auf diese Zone startet den Ball (ohne Mixed Reality) und lässt ihn auf dem Autopfad Rollen. Die weißen (vor) und die grünen Zahlen (nach dem Putt) unterscheiden sich daher nicht. Speichere Putt. Diese Meldung erscheint nach Start des Putts und ermöglicht eine Analyse des Putts in der Putt-Schule (Hauptmenu Mehr)
- 2. Kamerafenster: zeigt das Kamerabild live und steuert die Kamera
Der Kalibrierungs-Button zeigt ein + auf grünem Hintergrund und „kalibriert“ an, wenn eine Kamera angeschlossen ist, deren Kalibrierungszustand gespeichert ist. Er zeigt ein x auf roten Hintergrund und „verbinden“, wenn keine Kamera angeschlossen ist oder eine Kamera, für die keine Kalibrierung gespeichert ist. Durch Anschliessen einer kalibrierten Kamera und Klicken des Kalibrierungs-Buttons wird die Mixed Reality aktiviert. Die Abwesenheit einer Kamera vor oder im laufenden Spiel wird durch ein Warnfenster angezeigt. Der Balken zeigt das aktuelle Kamerabild, d.h. im Regelfall einen Ausschnitt der Kalibriermatte mit oder ohne Ball und Putter. Der Augen-Button mit der Unterschrift „Verbergen“ leuchtet Gelb, wenn die Kamera den Ball sucht, Grün, wenn sie ihn gefunden hat und bereit für die Aufnahme ist. Anklicken des Buttons verbirgt den Balken und gibt das dahinter liegende Spielfeld frei.
- 3. Grafiksteuerung: An-/Aus-Schalter für die Grafikfenster
1 Modellansicht. Durch Klicken wird in der rechten oberen Ecke ein Fenster aktiviert/deaktiviert, das das 3D-Modell des Grüns mit Höhenlinien anzeigt. Durch Klick auf das Fenster wird das aktuelle Spielfenster gegen die Modellansicht vertauscht und umgekehrt. 2 Ballansicht. Durch Klicken wird in der linken oberen Ecke ein Fenster aktiviert/deaktiviert, das den Putt aus Sicht einer direkt hinter dem Ball angeordne-ten Kamera zeigt. Durch Klick auf das Fenster wird das aktuelle Spielfenster gegen die Ballansicht vertauscht und umgekehrt.
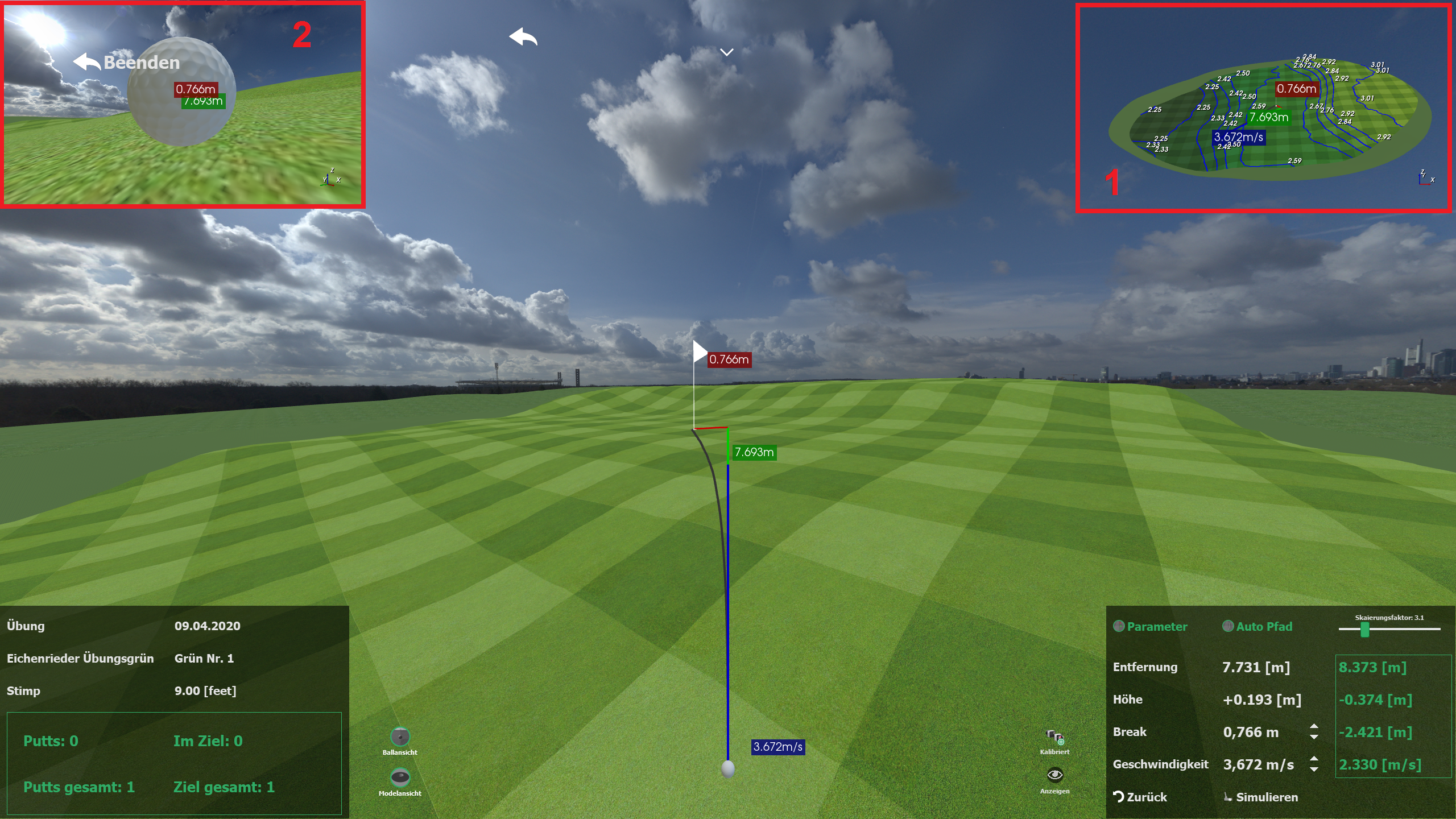
- 4. Fluchtsymbole: Bedeutung der Symbole
Genau auf dieses Zeichen zielt der Geradeausputt (ohne Funktion). Ein Schritt zurück zur Ballplatzierung. Beendigung des Trainingsspiels nach nochmaliger Bestätigung
- 5. Statusfeld: Das Statusfeld enthält Informationen über den Spielstand
Art des Spiels Datum Ort des Spiels Grün Stimp Wert (Grünschnelligkeit) Anzahl der Putts Treffer (pro Ballposition) Anzahl der Putts Treffer (gesamt)
Platz¶
Start auf den ausgewählten Platz und Wahl der SpielEinstellungen – zurück und Start des aktiven Spiels durch Laden des Platzes (Wartebild) und Anzeige des Spielfensters
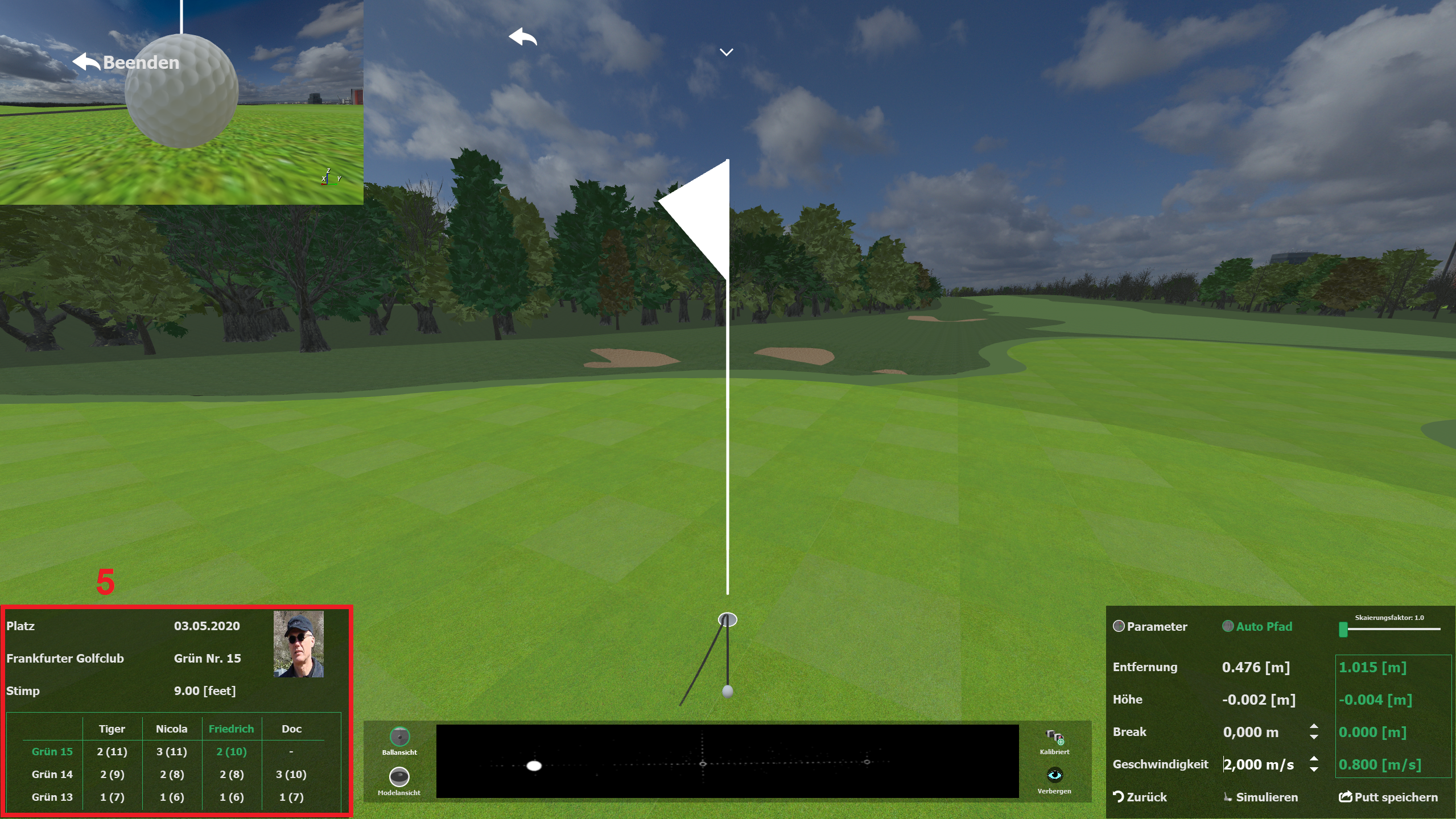
5.Statusfeld: Das Statusfeld enthält Informationen über den Spielstand
Zählspiel. Die Scorekarte zeigt den Platz, das Datum, das Grün, die Grünschnelligkeit (Stimp), den aktuellen Spielstand und das Ergebnis der letzten zwei Löcher an. Die Titelzeile zeigt die in den Spieleinstellungen aus einer Liste bekannter Namen übernommenen oder neu eingegebenen Namen an. Je Grün ist die Anzahl der Putts angegeben und in Klammern die Zwischensumme der Putts für diese Runde. Die Eintragungen in Grün bezeichnen die aktuelle Spielsituation. Lochspiel. Die Scorekarte zeigt je Grün die Anzahl der Putts und in Klammern die Anzahl der gewonnenen Löcher inclusive der geteilten Löcher. Skins Game. Die Scorekarte zeigt je Grün die Anzahl der Putts und in Klammern die Anzahl der gewonnenen Skins. In der ersten Spalte wird hinter der Anzeige des Grüns in Klammern angezeigt, wieviele Skins aktuell im Jackpot sind.
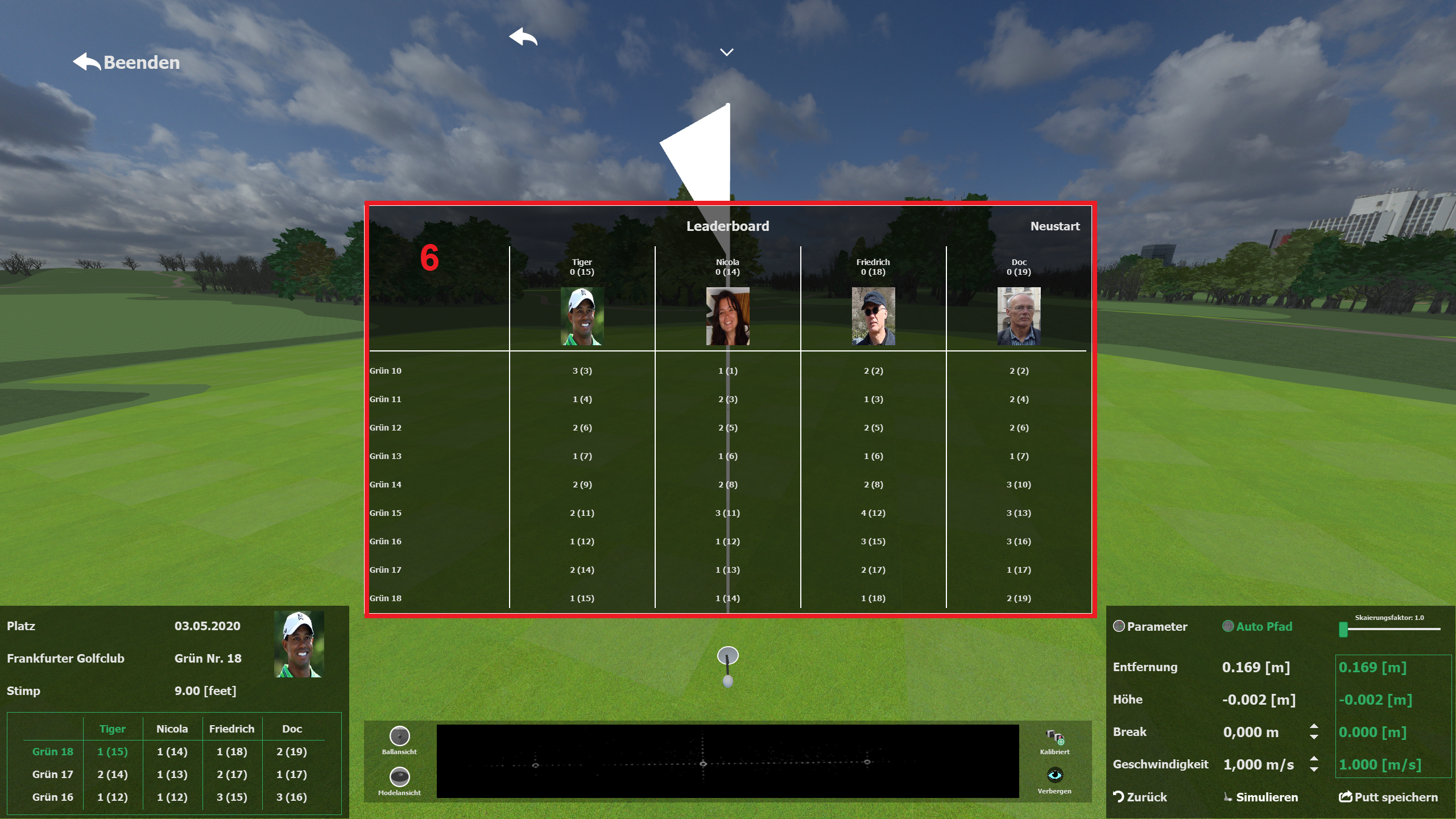
6.Leaderboard: Am Ende der Runde wird das Leaderboard mit dem Gesamtergebnis angezeigt. Durch Anklicken des Schriftzuges Neustart wird eine neue Runde begonnen. Durch Anklicken des Fluchtsymbols Beenden erscheint die Infobox „Möchten Sie das aktuelle Spiel wirklich beenden? Ja/Nein“.
Spiel¶
wird fortgesetzt
Training¶
Im Training wird der Ball frei auf dem Grün platziert und ein Schlag so oft wiederholt, bis der Spieler die Ballposition oder das Loch verändert. Ein einfacher Zähler hilft dabei zur Überprüfung der Trainingsergebnisse.
Das Training kann auf einem mathematisch generierten kreisförmigen Übungsgrün mit vom Benutzer vorgegebenen Parametern gespielt werden (Designergrün). Alternativ können die Grüns der im Softwarepaket enthaltenen Golfplätze im Trainingsmodus bespielt werden. Durch drücken der Starttaste wird ein Startbildschirm gestartet, in dem die aktuellen Spieleinstellungen nochmal angezeigt bzw. angepasst werden können.
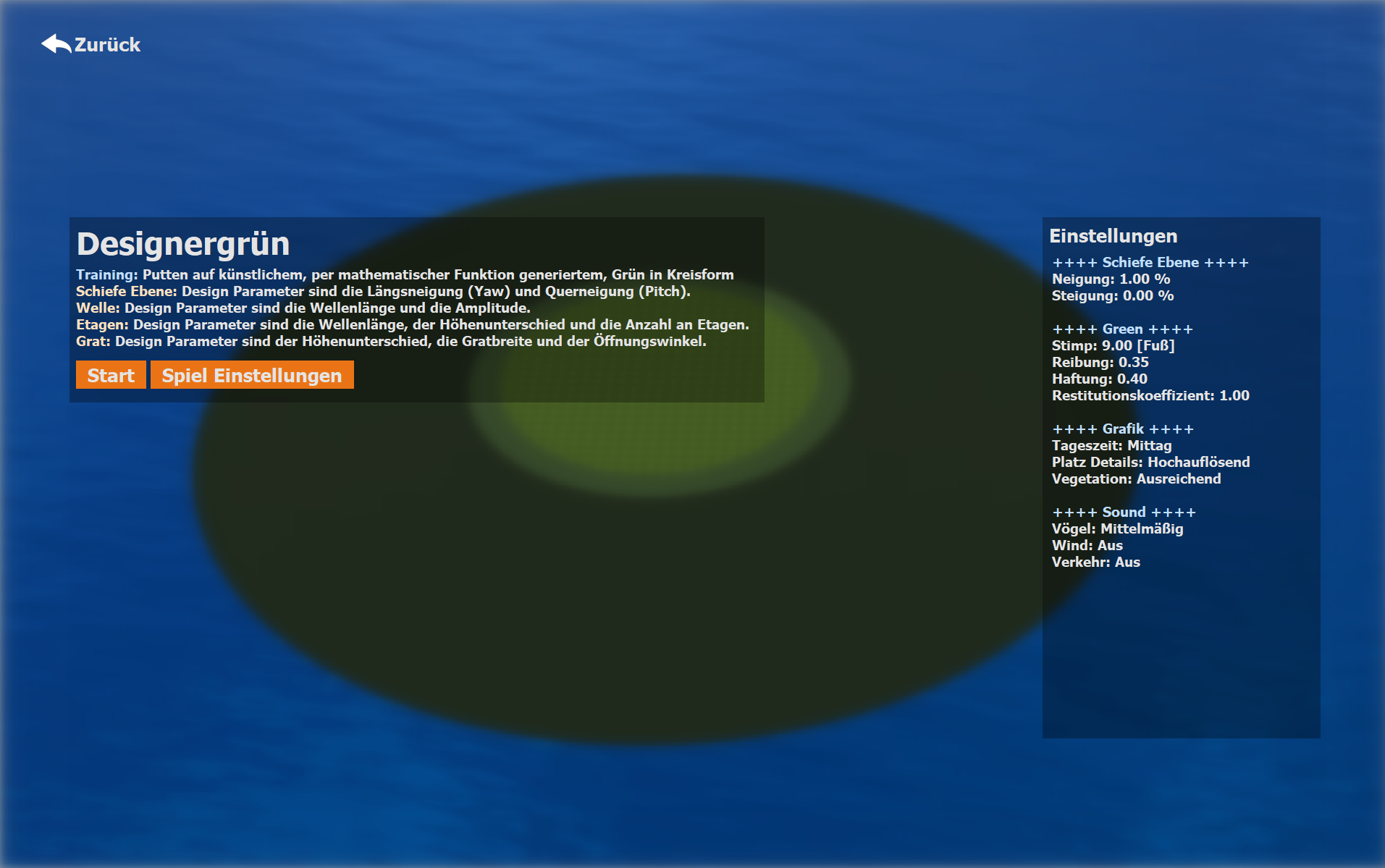
Designergrün¶
Für das Designergrün stehen vier verschiedene Grundformen zur Verfügung, welche über die individuellen Parameter angepasst werden.
Schiefe Ebene¶
Neigung: Bestimmt die Neigung der Ebene
Steigung: Bestimmt die Steigung der Ebene
Welle¶
Wellenlänge: Bestimmt die Länge einer sinusförmigen Bodenverschiebung
Amplitude: Bestimmt die Höhe einer sinusförmigen Bodenverschiebung
Terrassen¶
Wellenlänge: Bestimmt die Länge einer Terrasse
Höhenunterschied: Bestimmt den Höhenunterschied zwischen zwei benachbarten Terrassen
Terrassenzahl: Anzahl der Terassen
Grat¶
Höhenunterschied: Bestimmt den Höhenunterschied zwischen Grat und Tal
Grat Breite: Breite des Grates auf Höhe des Loches
Öffnungswinkel: Der Öffnungswinkel des Grates ausgehend vom Lochmittelpunkt
Eichenrieder Übungsgrün¶
Putten auf dem Eichenrieder Übungsgrün (1 Übungsgrün)
Die führende 27-Loch-Anlage in Deutschland liegt unmittelbar vor den Toren Münchens: Der Golfclub München Eichenried versteht sich als sportlicher Club, bei dem Familiengolf inklusive Jugendförderung sowie ein geselliges Clubleben für alle Altersklassen groß geschrieben werden.
Frankfurter Übungsgrün¶
Putten auf dem Frankfurter Übungsgrün (1 Übungsgrün)
Der Frankfurter Golf Club ist einer der ältesten Golfclubs Deutschlands, gegründet 1913 von einflussreichen Unternehmerpersönlichkeiten aus dem Frankfurter Grossbürgertum. Rund 1.400 Mitglieder, davon 250 Jugendliche, haben ihre sportliche Heimat im Frankfurter Stadtwald. In keiner anderen deutschen Grossstadt gibt es einen vollwertigen Golfplatz, der in nur zehn Minuten vom Hauptbahnhof und der Innenstadt zu erreichen ist. So ragt in nicht allzu weiter Ferne hinter der 18. Spielbahn die markante Silhoütte des Messeturms in die Höhe. Beim Abschlag und auf den Fairways im Stadtwald weiss also jeder Golfspieler, dass er sich mitten in der Bankenmetropole am Main befindet.
Golfpark Aschheim¶
Putten im Golfpark Aschheim (18 Grüns + 3 Übungsgrüns)
Nur ein paar Abschlaglängen von München entfernt bietet der Golfpark München Aschheim alles, was das Golferherz begehrt: Sanft hügelige Spielbahnen, Platzlängen zwischen 4.900 und 6.020 m von 4 verschiedenen Abschlägen, einen teils alten Baumbestand und natürlich angelegte Biotope. Für pures Golfvergnügen sorgen viel Wasser, eine anspruchsvoll bewegte Landschaft sowie Münchens einziges Inselgrün. Der Fasan als Wappentier ist allgegenwärtig und es kann passieren, dass ein Hase oder sogar ein Reh die Fairways kreuzen. Von vielen Bahnen ist ein fantastischer Blick auf die Skyline von München gegeben und bei klarem Wetter tauchen am Horizont der „Alte Peter“, der Olympiaturm und die Alpen auf.
Frankfurter Golfclub¶
Putten auf dem Frankfurter Golfclub (18 Grüns + 3 Übungsgrüns)
Der Frankfurter Golf Club ist einer der ältesten Golfclubs Deutschlands, gegründet 1913 von einflussreichen Unternehmerpersönlichkeiten aus dem Frankfurter Grossbürgertum. Rund 1.400 Mitglieder, davon 250 Jugendliche, haben ihre sportliche Heimat im Frankfurter Stadtwald. In keiner anderen deutschen Grossstadt gibt es einen vollwertigen Golfplatz, der in nur zehn Minuten vom Hauptbahnhof und der Innenstadt zu erreichen ist. So ragt in nicht allzu weiter Ferne hinter der 18. Spielbahn die markante Silhoütte des Messeturms in die Höhe. Beim Abschlag und auf den Fairways im Stadtwald weiss also jeder Golfspieler, dass er sich mitten in der Bankenmetropole am Main befindet.
Kurs¶
Ein Kurs kann von einem oder mehreren Spielern gespielt werden und dabei mit weiteren Einstellungen angepasst werden.
Spieler¶
Jeder Kurs kann von 1-4 Spielern gleichzeitig und im Wettbewerb gespielt werden, durch Klicken auf die entsprechende Spielerposition kann ein Name und ein Foto in der Datenbank abgelegt werden.
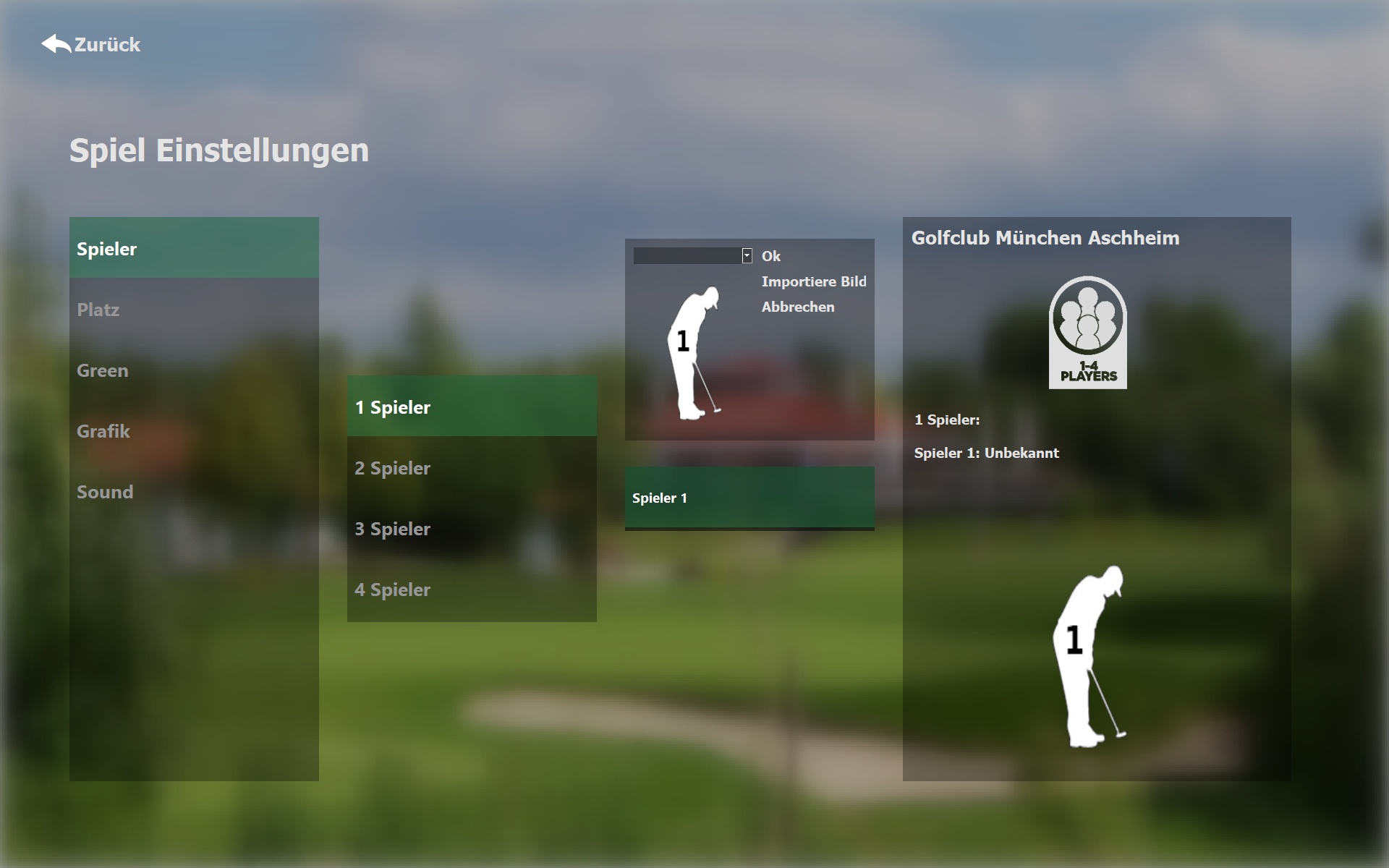
Platz¶
Unter den Platzeinstellungen kann das Ziel, die Anzahl der Löcher, die Putt Entfernung sowie die Reihenfolge der Spieler eingestellt werden.
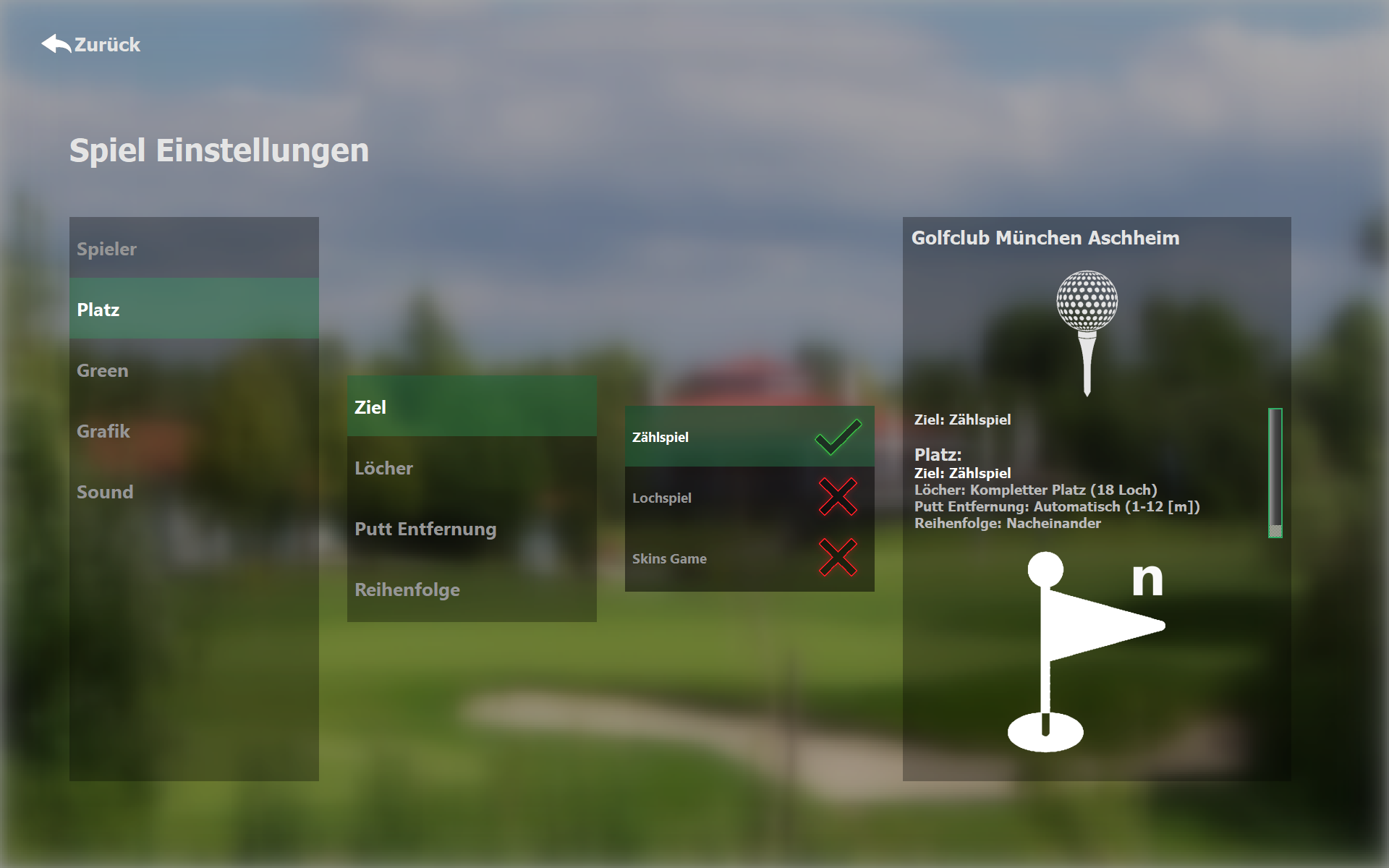
Ziel¶
Zählspiel: Gezählt wird die Anzahl Schläge. Der Spieler mit dem niedrigsten Score gewinnt.
Lochspiel: Gezählt werden die gewonnenen und die geteilten Löcher. Der Spieler mit der höchsten Lochzahl gewinnt.
Skins Game: Lochspiel, bei dem geteilte Löcher in einem Jackpot landen. Der Jackpot wird an den nächsten Lochgewinner ausgeschüttet.
Löcher¶
Kompletter Platz: Gespielt werden alle Löcher (1- 18).
Outbound: Gespielt wird die erste Hälfte (1-9).
Inbound: Gespielt wird die zweite Hälfte (10-18).
Einzelne Löcher: Gespielt wird ein einzelnes Loch.
Putt Entfernung¶
Automatisch: Der Ball wird zufällig zwischen 1 - 12 [m] Entfernung vom Loch platziert.
Lang: Distanzen von 7 - 12 [m] zwischen Ball und Loch.
Mittel: Distanzen von 3 - 7 [m] zwischen Ball und Loch.
Kurz: Distanzen von 1 - 3 [m] zwischen Ball und Loch.
Manuell: Der Ball wird an jedem Loch manuell per Mausklick platziert.
Reihenfolge¶
Nacheinander: Der aktuelle Spieler spielt das Loch fertig, danach ist der nächste Spieler an der Reihe.
Größter Abstand: Der Spieler mit dem grössten Abstand zum Loch ist an der Reihe.
Golfpark Aschheim¶
Putten im Golfpark Aschheim (18 Grüns + 3 Übungsgrüns)
Nur ein paar Abschlaglängen von München entfernt bietet der Golfpark München Aschheim alles, was das Golferherz begehrt: Sanft hügelige Spielbahnen, Platzlängen zwischen 4.900 und 6.020 m von 4 verschiedenen Abschlägen, einen teils alten Baumbestand und natürlich angelegte Biotope. Für pures Golfvergnügen sorgen viel Wasser, eine anspruchsvoll bewegte Landschaft sowie Münchens einziges Inselgrün. Der Fasan als Wappentier ist allgegenwärtig und es kann passieren, dass ein Hase oder sogar ein Reh die Fairways kreuzen. Von vielen Bahnen ist ein fantastischer Blick auf die Skyline von München gegeben und bei klarem Wetter tauchen am Horizont der „Alte Peter“, der Olympiaturm und die Alpen auf.
Frankfurter Golfclub¶
Putten auf dem Frankfurter Golfclub (18 Grüns + 3 Übungsgrüns)
Der Frankfurter Golf Club ist einer der ältesten Golfclubs Deutschlands, gegründet 1913 von einflussreichen Unternehmerpersönlichkeiten aus dem Frankfurter Grossbürgertum. Rund 1.400 Mitglieder, davon 250 Jugendliche, haben ihre sportliche Heimat im Frankfurter Stadtwald. In keiner anderen deutschen Grossstadt gibt es einen vollwertigen Golfplatz, der in nur zehn Minuten vom Hauptbahnhof und der Innenstadt zu erreichen ist. So ragt in nicht allzu weiter Ferne hinter der 18. Spielbahn die markante Silhoütte des Messeturms in die Höhe. Beim Abschlag und auf den Fairways im Stadtwald weiss also jeder Golfspieler, dass er sich mitten in der Bankenmetropole am Main befindet.
Spiele¶
Neben den klassischen Kursspielen bietet D3D Simulator noch weitere Spielmglichkeiten für einen oder mehrere Spiele an. Anbei eine Übersicht der angebotenen Spielmodi.
Shootout (kommt in Kürze)¶
kommt in Kürze
Phil¶
Phil wird immer auf der schiefen Ebene gespielt. Der Ball wird von 8 kreisförmig verteilten Ballpositionen mit gleichem Abstand zum Loch im Uhrzeigersinn geputtet. Es wird so lange geputtet, wie ein Spieler trifft. Anschließend ist der nächste Spieler dran.
Ziel¶
Bester nach allen Versuchen: Es wird eine vorgegebene Anzahl an Runden gespielt. Der Spieler mit den meisten Punkten gewinnt.
Erster bei x Punkten: Es wird eine vorgegebene Anzahl an Runden gespielt. Wenn ein Spieler vorher eine Mindespunktzahl erreicht, wird nach der Runde benndet.
Schiefe Ebene¶
Neigung: Legen Sie die Neigung der schiefen Ebene für das Phil Spiel fest. Der erste Ball wird immer gerade bergauf geputtet.
Anzahl Versuche¶
Anzahl Runden: Legen Sie die maximale Rundenzahl für das Phil Spiel fest.
Puttentfernung¶
Puttentfernung: Klassischer Weise wird das Spiel in Schlägerabstand vom Loch (90 cm) gespielt. Der Abstand kann jedoch bis auf 10 [m] eingestellt werden.
Howell (kommt in Kürze)¶
kommt in Kürze
Frost (kommt in Kürze)¶
kommt in Kürze
Mehr¶
Im Hauptmenüpunkt Mehr befindet sich die Putt-Schule, der Zugang zm D3D Puttlabor sowie das Benutzerhandbuch.
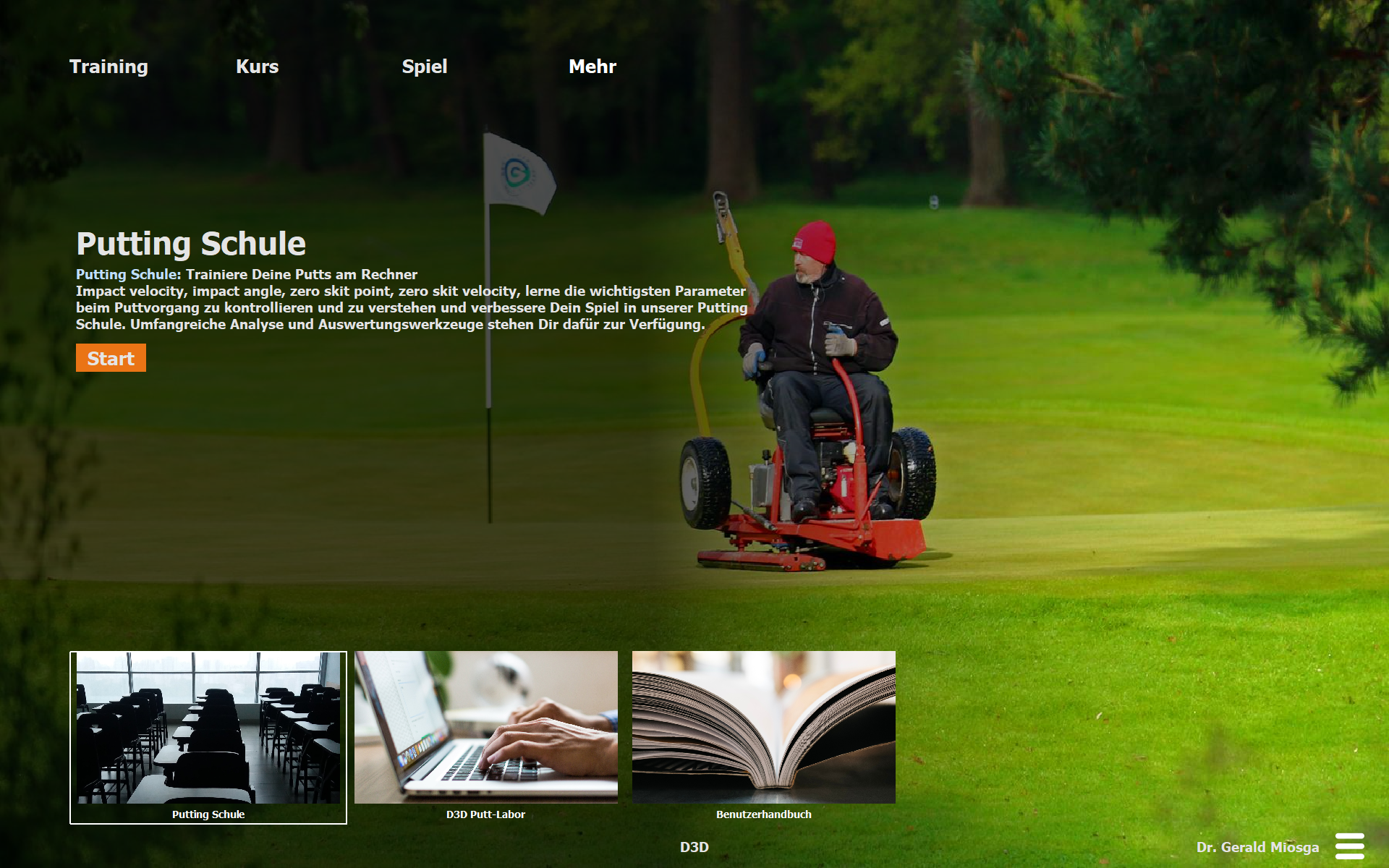
Putt-Schule¶
Im Hauptfenster der Putt-Schule können gespeicherte Putts analysiert oder als Dateien importiert und exportiert werden. Die in Grafiken dargestellten Putts können dabei direkt aus einer live Session stammen, aus einem Spiel oder einem Kalibrierungstestputt importiert werden.
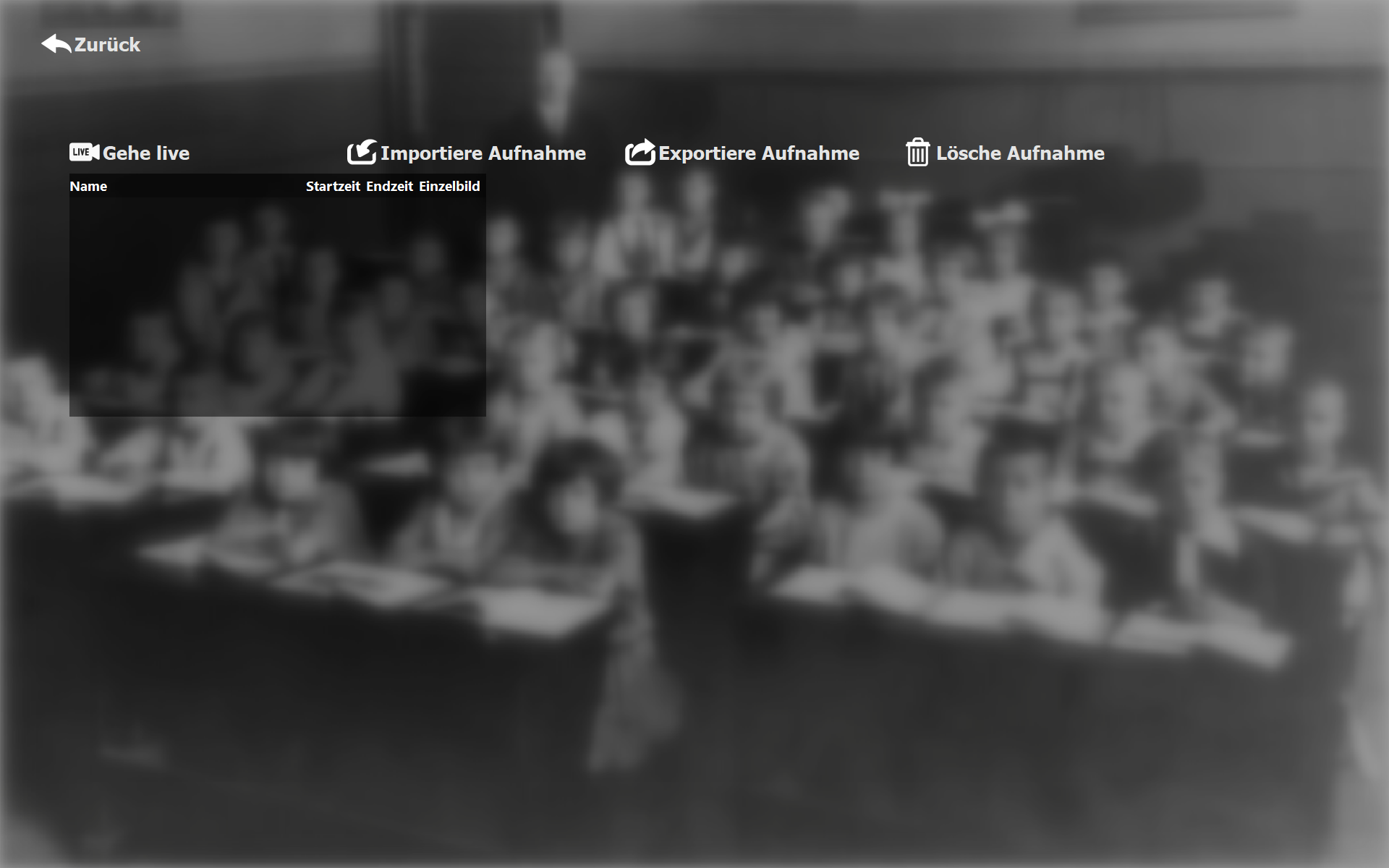
Wird der live Modus gestartet oder eine Aufnahme aus der Shot-Liste (1) ausgewählt, so werden im Auswertungsfenster (2) die Parameter der Putts ausgegeben. Über den Einzelbildschalter kann die Aufnahme des Putts nochmal Bild für Bild wiederholt und im Video Fenster (3) dargestellt werden. Das Analysefenster (4) zeigt die Rollkurven des Putts in unterschiedlichen Bewegungsdiagrammen an.
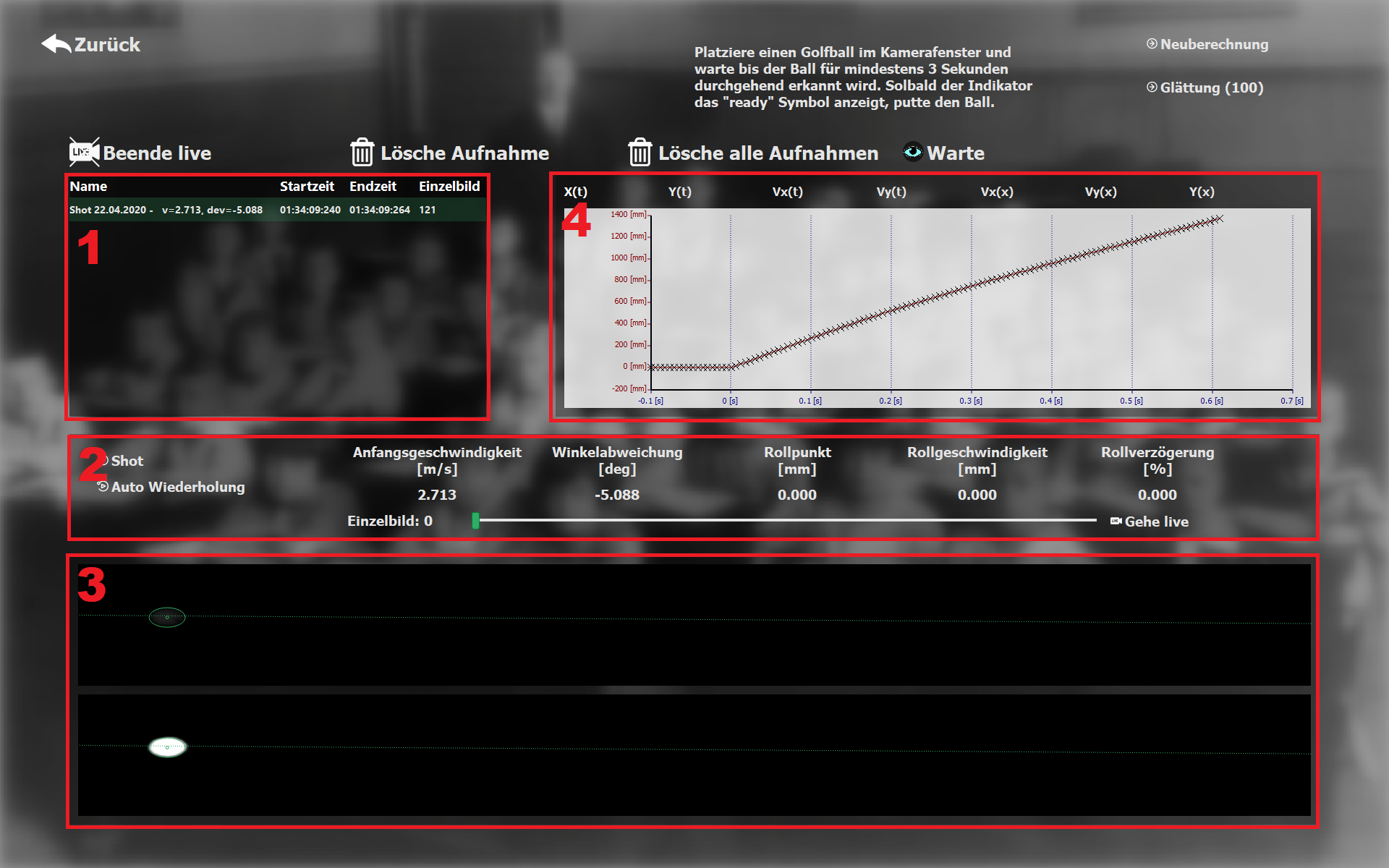
Über die Schalter des Analysefensters (4) kann das gewünschte Diagramm ausgewählt werden.
X(t) Aufzeichnung des Wegs (mm) über der Zeit (s)
Y(t) Aufzeichnung des Breaks (mm) über der Zeit (s)
Vx(t) Aufzeichnung der Geschwindigkeit (m/s) über der Zeit (s)
Vy(t) Aufzeichnung der Break-Geschwindigkeit (m/s) über der Zeit (s)
Vx(x) Aufzeichnung der Geschwindigkeit (m/s) über dem Weg (mm)
Vy(t) Aufzeichnung der Break-Geschwindigkeit (m/s) über dem Weg(mm)
Y(x) Aufzeichnung der Trajektorie (Break über dem Weg)
D3D Putt-Labor¶
In Vorbereitung
Benutzerhandbuch¶
In Vorbereitung